【画像付きで詳しく説明】はてなブログの開設の仕方は?
こんにちは!ぱるたです。
parutablog で初めての記事になります。
知識がない方でもわかるように、新米主婦のぱるたがゆる~くご紹介していきますね。
今この記事を読んでいる方は、ただ単に趣味でブログをやりたいと思っている方か、アフィリエイトに興味を持っている方が多いかと思います。
ブログでアフィリエイトをする時におすすめのブログは、
の2択だとよく書かれていますよね。
まずはブログを始める時にどちらが最適なのかを比較していきたいと思います。
「もうはてなブログにするって決めてるから早く開設の仕方が知りたい!」という方は、最初の部分は読み飛ばしてくださいね♪
- Wordpressとはてなブログはどちらがおすすめなの?
- はてなブログを選ぶメリットは?
- はてなブログの開設の仕方は?
- はてなブログの初期設定方法は?
- はてなブログでアフィリエイトの設定
- はてなブログの初期設定その他
- まとめ
Wordpressとはてなブログはどちらがおすすめなの?

出典:写真AC
これは結論から言うと、アフィリエイトに最適なのはWordpressだと思います。
Wordpressは自分でサーバーとドメインをお金を出して契約するので、完全に自分だけのサイトになります。
一方はてなブログは無料で始めることができますが、もし自分の記事が不適切だったり規約違反をしていたりすると、急に削除されたりしてしまう可能性もあります。
また、サイトのデザインなどのカスタマイズの幅も全然違うので、本腰を入れてブログをやりたいならWordpressがおすすめです。
ただ、自分がブログに向いているのか、本当に続けられるのかもまだわからない…という方もいますよね。
そういう方はまずはてなブログを開設して、ブログデビューをすると良いと思います!
はてなブログを選ぶメリットは?
①とにかく使いやすくて簡単!
ぱるたもはてなブログを始めてみよっかな~から実際に開設するまで本当に5分くらいでできてびっくりしました!
デザインもWordpressの時はかなり手こずったりしたのですが、素敵なデザインが無料でたくさん提供されていて感激しました。笑
実際に記事を書く時も操作がシンプルでかなりストレスフリーです!
②無料で始められるのがありがたい…
先程も書いたように、無料で一瞬で開設できるのは本当にありがたいです。
さらなる機能を求めるならはてなブログProという有料プランに後から変更することもできるようです。
はてなブログProなら独自ドメインも使えるので、それも1つの選択肢ですよね。
1からWordpressなどでブログを立ち上げても、 自分でSEO対策してgoogleで上位表示させるまで持っていくのはとても難しいですよね。
また無料ブログの中でもアフィリエイトNGのブログサービスもあります。
でもはてなブログはどちらも解決してくれるので短所が見つかりません。
はてなブログの開設の仕方は?
さて前置きが長くなりましたが、それでは早速はてなブログの開設の仕方をご紹介していきます!
まずははてなブログ登録のページを開きます。
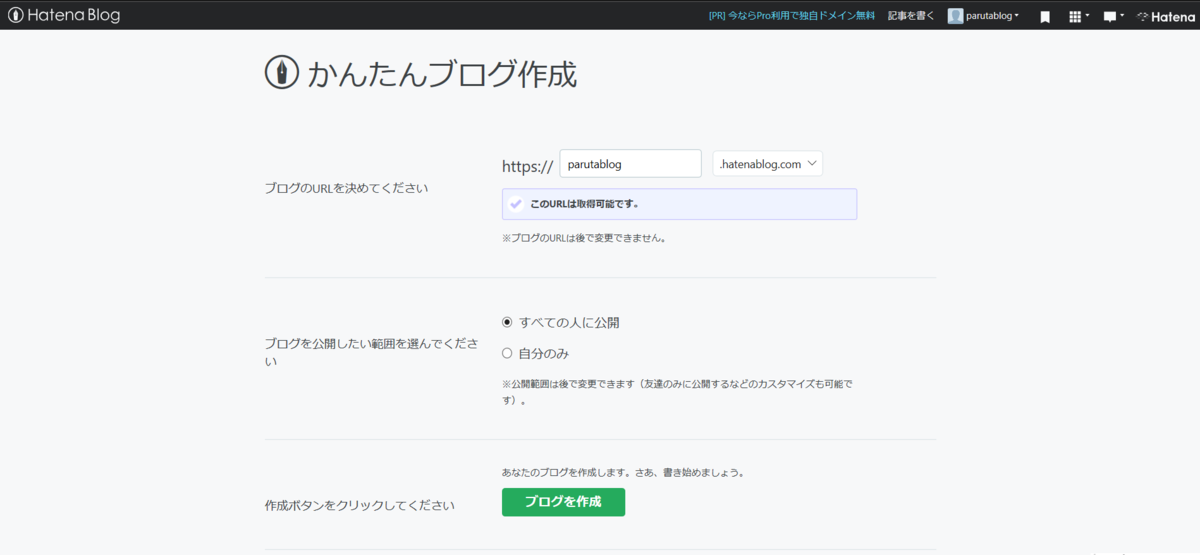
まずはブログのURLを決めます。
このURLは後から変更することができないので、しっかり考えましょう。
(とは言ってもURLはわかりやすければ特に深く悩む必要はないと思います。)
自分が入力した後の "hatenablog.com" のような部分も誰かが使っていなければ選べるので、好きなものを選びましょう。
その後はみんなに公開したいのであれば「すべての人に公開」を選んでブログを作成するだけです!
はてなブログの初期設定方法は?
さあ簡単にはてなブログの開設ができました。
ここから先ははてなブログのダッシュボードから色々と設定ができます。
ただ私はなぜか簡単にダッシュボードがどこにあるか見つからず…。
はてなブログヘルプを確認したところ、以下のURLからダッシュボードにアクセスできるようです。
ダッシュボードに入ると、こんな画面になります。
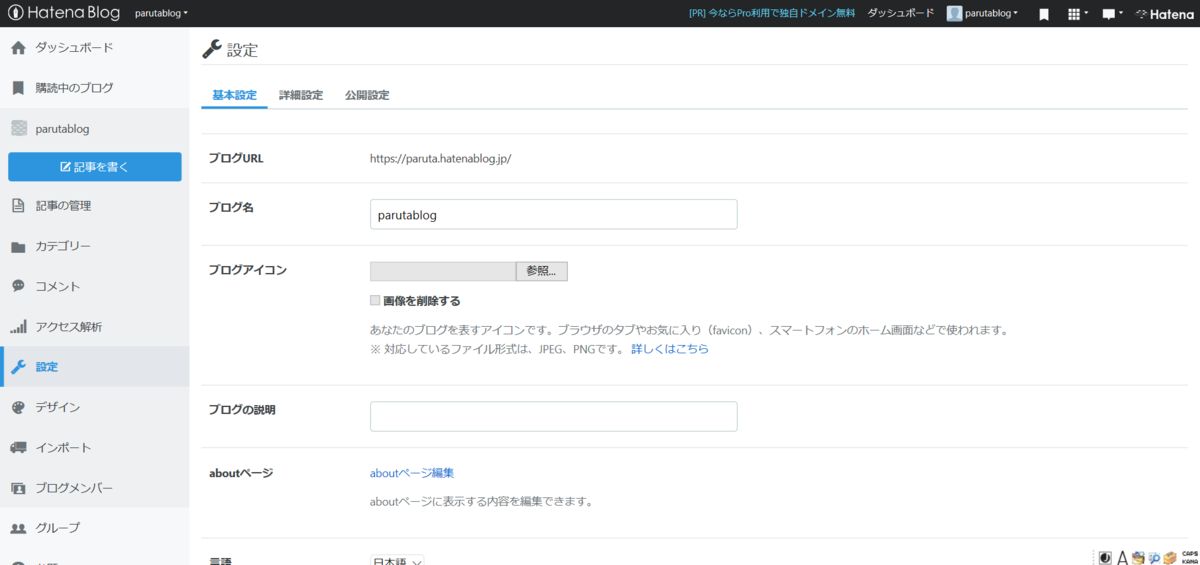
この設定部分でブログ名やアイコン、またコメントなどの設定ができます。
ただぱるたは形から入ってしまうタイプなので、1番最初にデザインを決めたい!と思いブログのテーマを選ぶことに。
ダッシュボード左側の「デザイン」という部分をクリックすると、ブログのデザインテーマが表示されます。
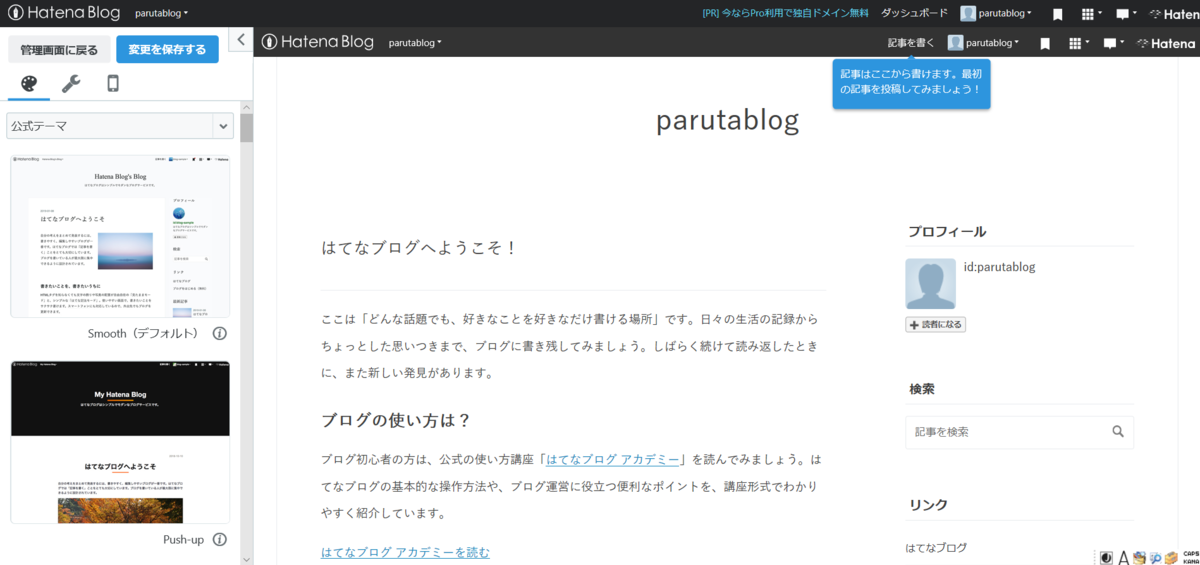
こんな感じで左側に公式テーマがたくさん表示されて、右側にプレビューが表示されます!
この中から選んでも良いのですが、ぱるたはさらに色々と見てみたかったので、「インストールしたテーマ」を選択しました。
すると画面のように「テーマストアでテーマを探す」という枠が出てくるので、そこをクリックするとテーマストアが表示されます。
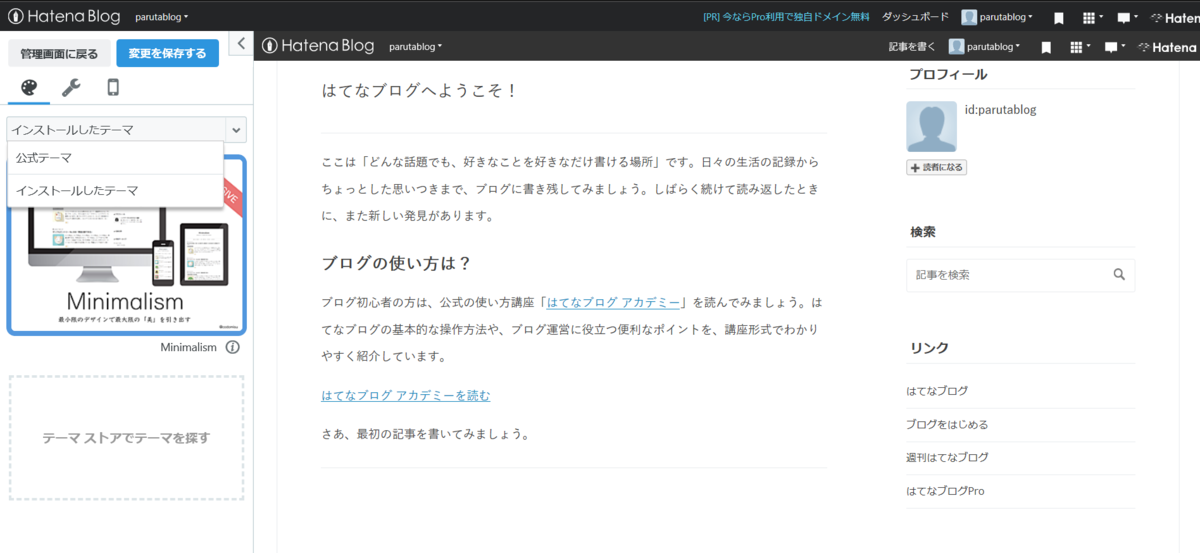
無料とは思えないくらいたくさん素敵なテーマが表示されるので、その中で自分が気に入ったテーマのページに行って、「プレビューしてインストール」をクリックすると自分のブログにテーマがインストールされます。
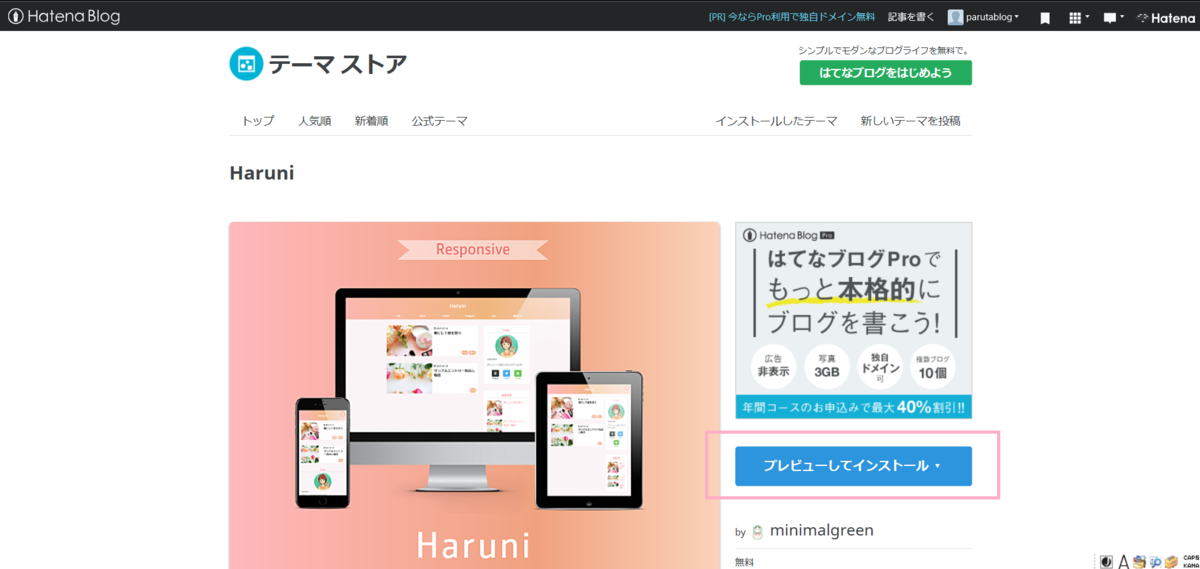
ちなみにおそらくほとんどのテーマがそうなっているとは思うのですが、「レスポンシブ対応」と書いてあるテーマを選べば、スマホやタブレットなど何の端末でサイトを見てもデザインが崩れないようになります。
中にはインストールした後に自分で設定からレスポンシブ対応にチェックを入れたりするようなテーマもあるので、インストールする際にはよく説明を読みましょう。
これで早速自分好みのデザインになったので、俄然ブログへのやる気が湧いてきます!笑
Minimalismでの初期設定
ちなみにぱるたが使わせていただいているのが、「Minimalism」というテーマです。
テーマストアでランキング上位に入っていたのが納得な、まさにシンプルなのに美しいテーマだと感じました。
Minimalismの場合は先程書いたように、テーマをインストールした後に自分で設定からレスポンシブデザインに対応するタイプとなっていますが、ただチェックを入れるだけでとても簡単に設定できます。

まずダッシュボードの「デザイン」のところに行き、3つマークがあるうちの1番右のスマホのマークをクリックします。
次に1番下の詳細設定をクリックすると「レスポンシブデザイン」というチェックボックスが出てくるのでそこにチェックを入れれば完了です。
スマホとPCのデザインを分けたい方はチェックは不要ですが、このテーマはモバイルファーストと言ってスマホでのデザインにもとてもこだわってくれているので、初心者の方はまずはチェックを入れておくと良いでしょう!
また他にもヘッダーの色の変え方やグローバルメニューの設定方法などを作者の方がまとめてくれているので、Minimalismを使う場合は是非読んでみてくださいね。
はてなブログでアフィリエイトの設定
次にぱるたが設定したのが、アフィリエイトの設定です。
アフィリエイトにも興味がある方は、最初に設定しておくと後で記事を書く時に楽だと思います。
ちなみにアフィリエイトって何よ?という方のために、はてなアフィリエイトの引用を貼っておきます。
アフィリエイトとは、商品やサービスを紹介するリンクやバナーを掲載して、売上げがあったら一定の割合で報酬が支払われる仕組みのことです。現在、さまざまな企業がアフィリエイトサービスを提供しており、ブログなどの記事内で広告情報を掲載することで手軽に報酬が得られるようになっています。現在はてなでは、はてなブログ、はてなダイアリー、はてなグループ、はてなアンテナがアフィリエイトプログラムに対応しています。
はてな利用規約では宣伝・広告行為を禁止していますが、ユーザーが有益な情報を得られたり有益なサービスを受けられることから、広告を掲載し収入を得ることを許可しています。
はてなブログとはてなダイアリーについては、共通のガイドラインにて別途、広告ポリシーを定めています。
はてなグループとはてなアンテナについては、以下の「主なアカウントの取得方法」「アフィリエイトガイドライン」をご覧ください。
ここにも書いてあるように、規約違反しないためガイドラインは時間がある時に読んでおきましょう。
それではアフィリエイトの設定方法の説明に移りますが、はてなブログでは、Google AdSense、Amazonアソシエイト、楽天アフィリエイトのIDを設定しておけるようです。
Amazonアソシエイトと楽天アフィリエイトはすぐ簡単に登録できるので、今後Amazonや楽天の商品を紹介する可能性があるなら登録しておいた方が良いと思います。
Amazonアソシエイトと楽天アフィリエイトの登録の仕方も後でご紹介します。
ただGoogle Adsenseには審査があり、きちんと価値もボリュームもあるブログにならない限り審査に通らないので、ここではまだスルーでOKです!
またGoogle Adsenseは独自ドメインの利用を推奨していますが、一部無料はてなブログでもGoogle Adsenseに通った方もいるようです。
ぱるたもこのブログは開設したばかりなのですが、これからGoogle Adsenseにも挑戦してみて、もし審査に通ることができたらまたご紹介しますね♪ (頑張ろ)
では実際の設定方法ですが、まずダッシュボード左側メニューの1番下、アカウント設定をクリックして、画像のように Amazon アソシエイトID 「変更する」をクリックします。
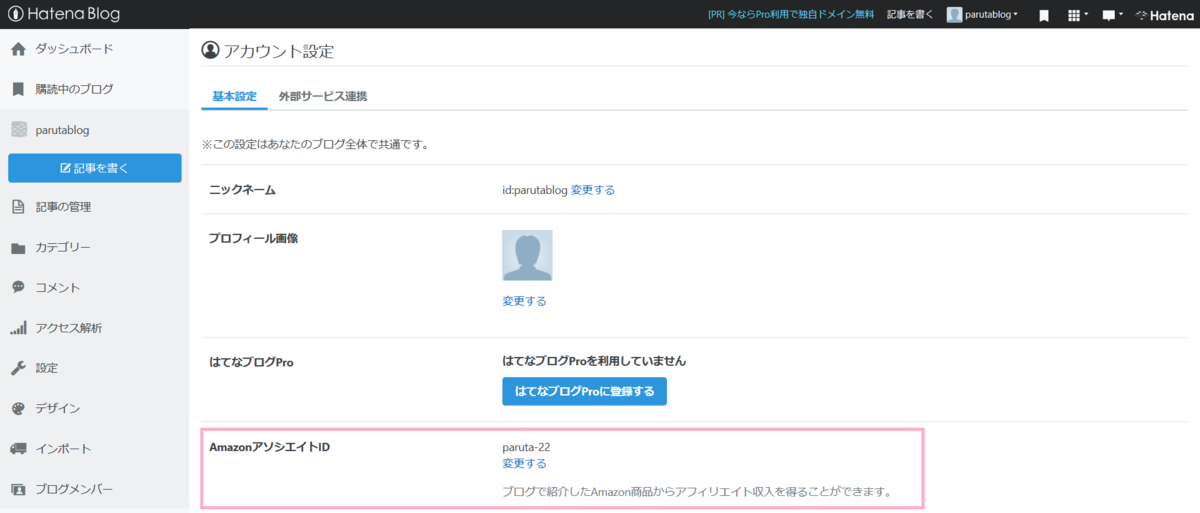
するとアフィリエイト設定の画面に移ります。
それでは各アフィリエイトの登録方法についてご紹介します。
Amazonアソシエイトの登録方法
まずAmazonアソシエイトのサイトに行き、「無料アカウントを作成する」をクリックします。
Amazonアソシエイト(アフィリエイト)プログラムに参加しよう!
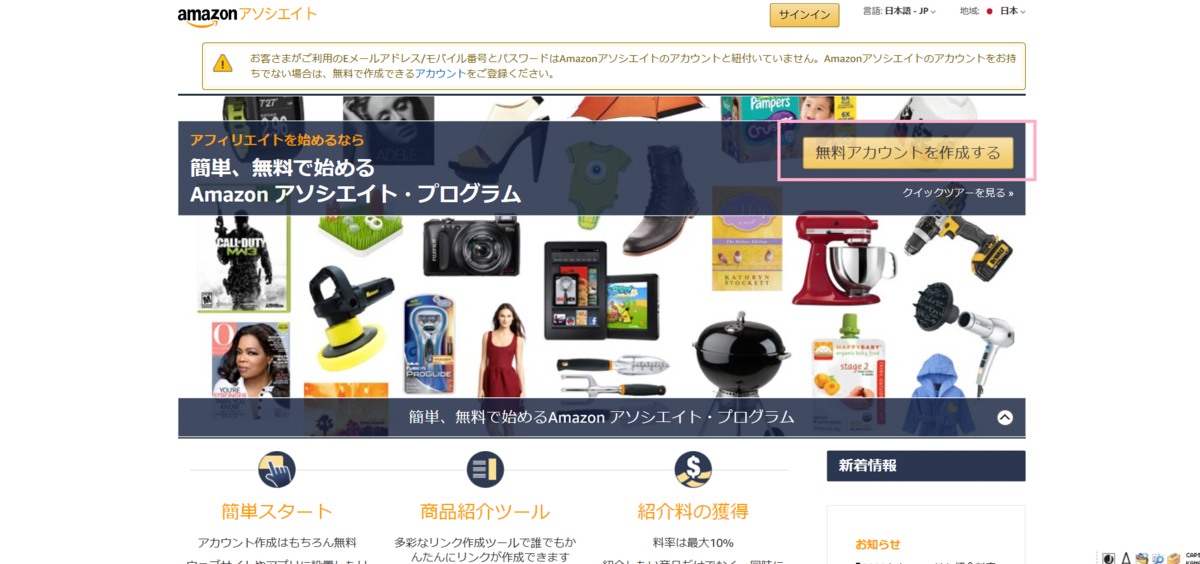
するとアカウント情報やウェブサイトの設定などの画面になるのでそれぞれ入力していきます。
全て設定が終わると右上に「アソシエイトID」というものが表示されるので、このIDを先程のダッシュボード内のAmazonアソシエイトIDの部分に貼り付けます。
楽天アフィリエイトの登録方法
今度は楽天アフィリエイトのサイトに行き、楽天会員の方はログインします。
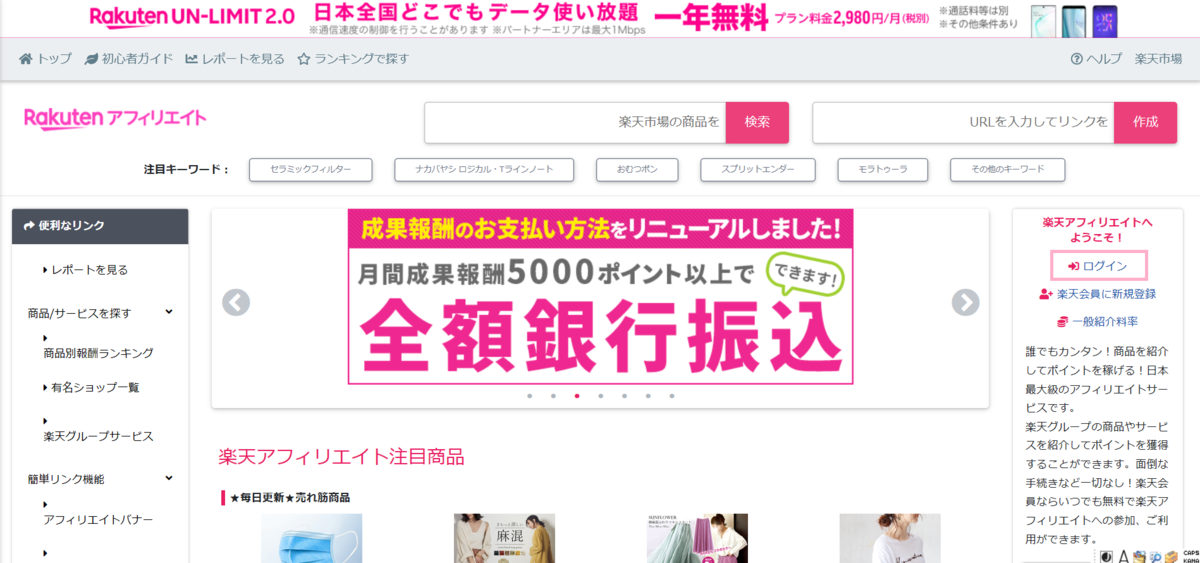
IDはどこに表示されているのか探したのですが見つからず…
検索してみたらこのURLから確認できました。
https://webservice.rakuten.co.jp/account_affiliate_id/
楽天アフィリエイトIDも同じようにダッシュボードの楽天アフィリエイトIDのところに貼り付けます。
これで楽天やAmazonの商品をブログで紹介したい時に、それぞれのサイトでアフィリエイトリンクをコピーして貼り付ければ、誰かがあなたの紹介した商品をいいな!と思ってそのリンクから購入してくれた場合に報酬を得ることができます。
はてなブログの初期設定その他
あとはブログのアイコンやプロフィール、ブログの説明のaboutページなど、順番にどんどん増やしていきましょう!
また、記事数が増えると読者の方が関連した記事を読みたい時に探しにくいので、カテゴリーをいくつかに分類しておくと便利です。
そして良質な記事を増やしてアドセンスの合格も目指して楽しみながら頑張りましょう!
まとめ
以上、はてなブログの開設の仕方についてご紹介してきました。
正直今までほとんどWordpressでしかブログを書いたことがなかったのですが、はてなブログ、書きやすいです!
Wordpressほどカスタマイズ性はないにしても、その分シンプルで使いやすいので、ブログ初心者の方にはとてもおすすめです!
是非開設の時はご参考にしてみてくださいね~♪